[Solved] How to Fix: Discord Screen Share Audio in 2024
Discord Screen Share audio has been a major problem for gamers for a very long time. This article deals with the same problem and discusses various reasons and methods to rectify the problem.
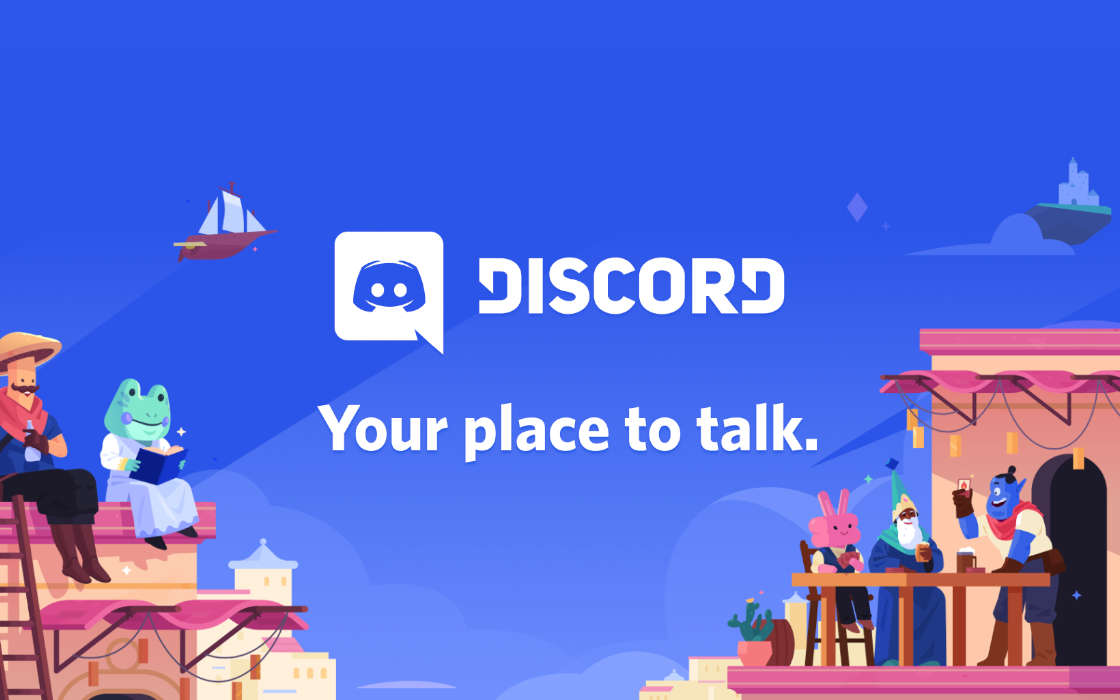
How to Share Audio on Discord Screen
Sharing audio on Discord is one of its most interesting features. If you don’t know how to add audio to the discord screen then follow the given steps:
- Step 1: Go to the Discord application.
- Step 2: Click on the Settings Icon.
- Step 3: Then click on the games activity tab and click on Add it.
- Step 4: In the drop-down menu select the audio option.
Checkout: 5 Most Famous Discord Bot in 2024
Discord Screen Share Audio Not Working [REASONS]
Discord screen share audio not working can happen due to discord not loading on PC, discord screen shares not loading, audio feature problems, faulty audio drivers, applications not appropriate, stream incompatibility, antivirus issues, etc.
Sometimes you May face no audio during discord streaming, but with the help of mentioned methods you can easily fix “discord stream no audio“.
| What Causes Discord Screen Share Audio |
|---|
| Reason 1: Outdated Audio Drivers |
| Reason 2: Administrator Privilege |
| Reason 3: Discord Voice No Route Error |
| Reason 4: Antivirus Problem |
| Reason 5: Audio Feature Problem |
| Reason 6: Firewall Problem |

Reason 1: Outdated Audio Drivers
People face Discord screen share audio problems when they have faulty Discord legacy, audio drivers, on their PC. Like audio software, Discord uses Audio drivers to share audio on Discord.
An outdated and faulty system can cause problems while sharing screen audio. Also, sometimes because of audio drives, you May face discord screen share audio delay.
Reason 2: Open With Administrator
Discord uses full screen for better display with others. This requires administrative access on the PC. Granting permission can fix the discord streaming screen share audio issues.

Reason 3: Discord Voice No Route Error
Discord Screen share audio error can take place if there is no route for Discord to transfer voice. In this case, the user needs to change Audio settings on the PC to fix the problem.
Don’t Miss: Mafia 4 Release Date, System Requirements, Trailer & Rumors
Reason 4: Antivirus Problem
Antivirus can also cause problems with Discord files. If the user uses Discord by logging into Chrome, then Discord will show a screen share with no audio on Chrome. In this case, the user needs to disable Antivirus to fix the discord no audio screen share error.

Reason 5: Audio Feature Problem
The older version of Discord faces the Audio feature problem. Initially Discord Screen share audio was faulty but after some updates, Discord fixed this issue. Make sure that Discord is updated on whichever device you’re using. You can also install Realtek as your system’s audio driver.
Reason 6: Firewall Problem
The firewall in the operating system May block access to discord servers and often result in streaming issues. So before starting the methods check your firewall.
Recommended: How To Get Every Discord Badge in 2024
How to Fix: Discord Screen Share Audio in 2024
Screen and Audio sharing is one of the latest features of Discord. But this feature has many bugs also, and because of these bugs, Discord faces audio problems. Here are some of the ways to fix Discord Audio screen share problems.
| Solutions to Fix Discord Screen Share Audio |
|---|
| Method 1: Grant Administrative Access |
| Method 2: Restart your Computer |
| Method 3: Update Audio Drivers |
| Method 4: Reset Settings On Discord |
| Method 5: Contact Support |
| Method 6: Update the Discord Application |
| Method 7: Add Discord Activity |
Method 1: Grant Administrative Access
Steps to Grant Administrative Permission:
- Step 1: Go to File Explorer by pressing Windows + E.
- Step 2: Navigate the installation location of Discord.
- Step 3: Right-click on the Discord.exe application and choose Run Administrator.
- Step 4: Press OK to save changes.
Method 2: Restart your Computer
Restarting the computer is one of the most efficient methods to fix any audio problem. Simply rebooting the computer can solve the “can’t hear the sound” on discord screen share.
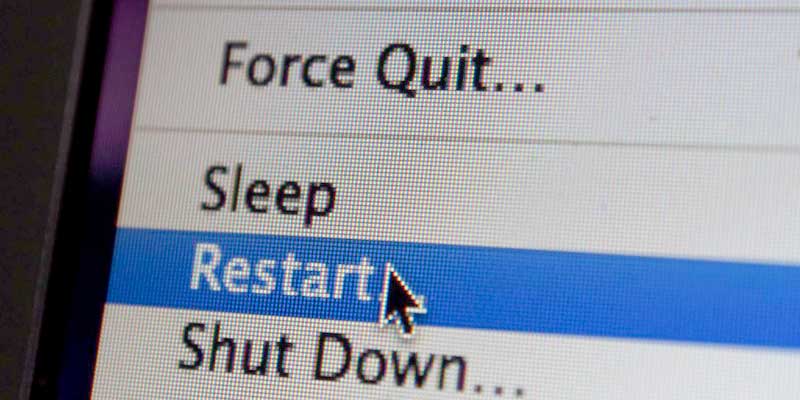
Method 3: Update Audio Drivers
Discord Screen Share Audio problem can be caused by faulty outdated Audio Drivers. To fix that problem follow the given steps :
- Step 1: Press Window + R to open a Run dialog box and type devmgmt.msc and then click on enter.
- Step 2: Expand the audio inputs and outputs category and right-click on Sound and hardware.
- Step 3: Select the updated driver and restart the PC. This will fix the “no sound” issue from discord.
Check: 5 Best NVME M.2 SSD for Gaming
Method 4: Reset Settings On Discord
The steps to reset settings on Discord are:
- Step 1: Go to the Discord Application.
- Step 2: Click on “settings” in the right corner.
- Step 3: Then find out Voice and Video.
- Step 4: Choose reset voice settings to completely reset the faulty settings.
- Step 5: Click “OK” to confirm.
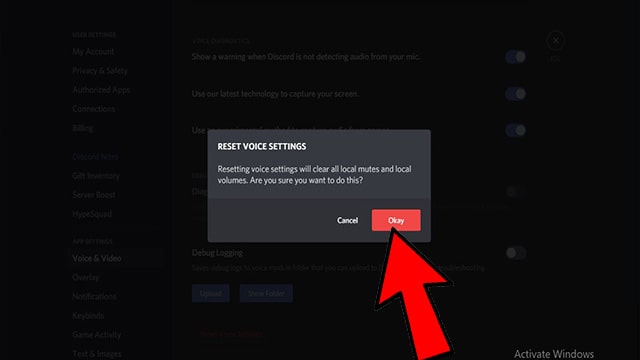
Method 5: Contact Support
If any of the ways do not work, simply contact the support of Discord. They will direct the best way to solve the Discord Screen Share audio problem The Discord support can be contacted by visiting the official website.
Method 6: Update the Discord Application
This can be a crucial way to fix the no audio problem from Discord. Here are the steps to update the Discord application:
- Step 1: Open the RUN dialog by pressing Windows + R.
- Step 2: Type “%localappdata%” and press enter.
- Step 3: Double click on Discord and then on Update.exe
- Step 4: Wait for the update process to be completed and then relaunch the Discord application.
Read: How to Update Discord Problems & Fixes
Method 7: Add Discord Activity
Discord Activity can help you to fix Discord Screen Share Audio and Discord Activity can be added by following steps:
- Step 1: Go to discord settings.
- Step 2: On the left navigation bar, click on Games.
- Step 3: Go to the Game activity tab and add the activity.
- Step 4: Turn on the toggle button in front of the Discord Overlay Tab.
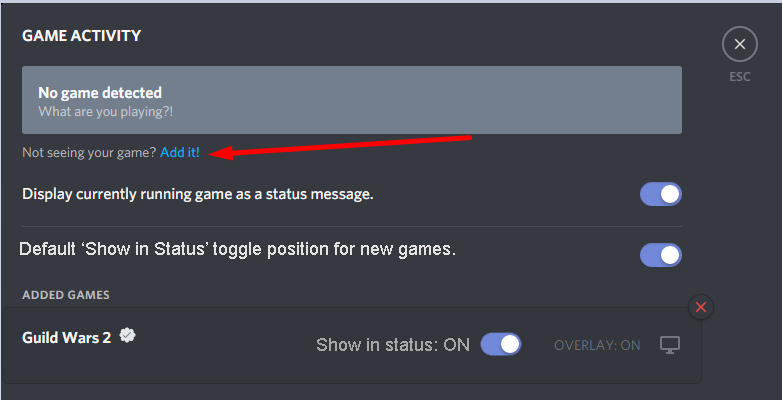
Frequently Asked Questions
FAQ 1: Why is there no sound in Discord?
Answer: If the discord has no sound it May be because the user might have muted the discord application. It can also be because of other technical errors mentioned in this article.
FAQ 2: Discord Screen Share Audio Not Working on MacBook?
Answer: For macOS or MacBook users follow the same above-mentioned methods and you will fix Discord Screen Share Audio.
FAQ 3: Can I increase discord screenshot audio from low to high?
Answer: In Discord screen share a feature of volume slider is available. The user can adjust the volume according to its requirements.
FAQ 4: How to fix Discord Screen Share Audio Mobile?
Answer: Go to the discord application and click on the settings icon. Find the Voice and Video. Reset the Voice settings to completely reset the faulty settings. Click on “OK” to confirm.
FAQ 5: How to record audio from Discord?
Answer: To record audio on Discord, press the “+” icon in the “Sources” on the OBS window. From the menu choose the “Audio Output Capture” option for recording. The “Create/Select Source” window gives the desktop audio source a name and then clicks “OK” to confirm.
FAQ 6: Discord Screen Share Audio Not Working with Google Chrome?
Answer: If Discord is not working only with Google Chrome then try to update Google Chrome or reinstall Google Chrome.
Don’t Miss: IGI 3 Release Date, System Requirements, Trailer & Rumors
This is all for the article “Discord Screen Share Audio“. If you still facing the problem do comment down below and if you have any other tested method then do share it with us with the help of the comment form below. If the discord screen share audio not working on MacBook, then you can use the same methods to get it solved.
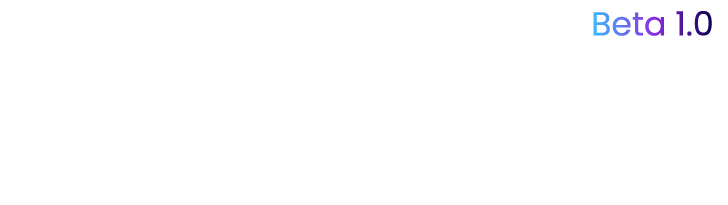
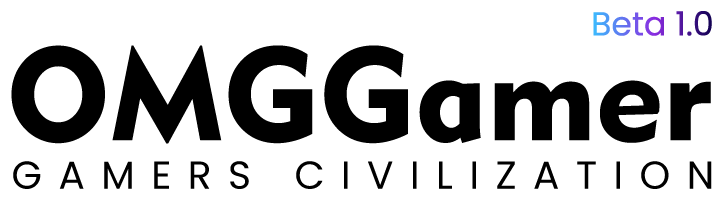
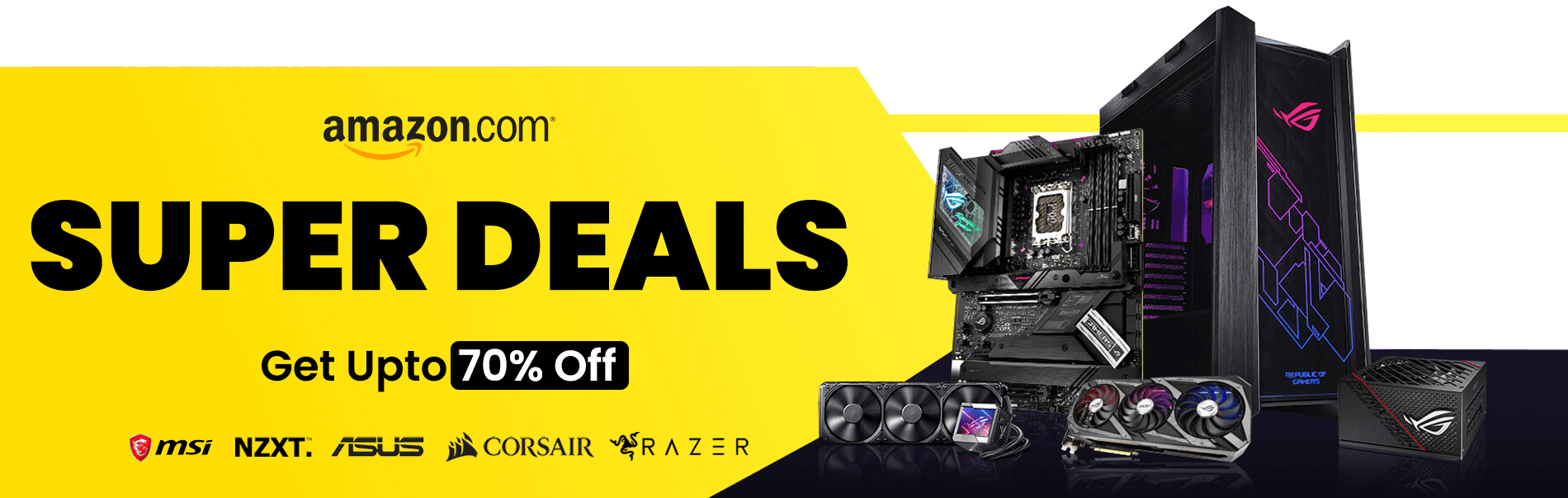
![Best Grenade Spots in Dust 2 in 2024 [CS: GO] 1 Best Grenade Spots in Dust 2 in 2024 [CS: GO]](https://omggamer.com/wp-content/uploads/2024/10/Best-Grenade-Spots-in-Dust-2-in-2024-CS-GO.jpg)
![[Solved] A Ubisoft Service is Currently Unavailable in 2024 2 [Solved] A Ubisoft Service is Currently Unavailable in 2024](https://omggamer.com/wp-content/uploads/2024/10/Solved-A-Ubisoft-Service-is-Currently-Unavailable.jpg)
![10 Best Minecraft Launchers in 2024 [Gamers Choice] 3 10 Best Minecraft Launchers in 2024 [Gamers Choice]](https://omggamer.com/wp-content/uploads/2024/10/Best-Minecraft-Launchers.jpg)
![Another Eden Tier List [May] 2024 | Characters Tier List 4 Another Eden Tier List [May] 2024 | Characters Tier List](https://omggamer.com/wp-content/uploads/2024/10/Another-Eden-Tier-List-Online.jpg)
![Darksiders 3 Errors & Solutions in 2024 [Complete Guide] 5 Darksiders 3 Errors & Solutions in 2024 [Complete Guide]](https://omggamer.com/wp-content/uploads/2024/10/darksiders-3-errors.jpg)
![11 Best Games Like Cyberpunk 2077 [Ultimate List] 2024 6 11 Best Games Like Cyberpunk 2077 [Ultimate List] 2024](https://omggamer.com/wp-content/uploads/2024/10/Games-Like-Cyberpunk-2077-1.jpg)